Técnicas Básicas de Criação de Dashboards no Power BI: Utilizando somente recursos nativos – Parte 2
- Hugo Venturini
- 20 de nov. de 2022
- 5 min de leitura
Agora que a primeira parte do artigo deixou evidente o contexto geral desta abordagem, é possível esquematizar, nesta segunda parte, de modo mais claro e direto, as regras de paginação e os recursos que a tecnologia do Power BI nos fornece para a execução do trabalho.
Os aspectos genéricos que estamos tratando aqui, acerca de quaisquer visuais que criemos no Power BI Desktop, são os seguintes:
Dimensão: o tamanho do visual em relação ao tamanho total da página configurada.

Posição: em que ponto da página o visual se fixa.

Alinhamento: como o visual se alinha horizontal e verticalmente em relação aos outros fixados na mesma página.

Distanciamento: quanto ele deve estar distante dos demais visuais, e das bordas da página.

Com isto podemos também, determinar alguns padrões que podem ser adotados a partir daqui:
1º - Os visuais nunca devem se alinhar – encostar – às bordas da página. Deve-se sempre manter algum grau de distanciamento delas, para efeito de alívio visual.
2º - Do mesmo modo, um visual nunca deve encostar diretamente em outro. É necessário que se guarde o mesmo distanciamento entre os visuais, que se impõe destes em relação às bordas da página, para efeito de distribuição.
Isto posto, vamos analisar de forma mais direta, os recursos que o Power BI Desktop nos fornece para trabalhar os aspectos de um visual qualquer.
Independente de qual visual esteja selecionado, será no Painel de Visualizações que encontraremos os recursos de edição, que estarão divididos em duas subseções: “Visual” e “Geral”.
O Painel de Visualizações, em princípio, divide-se em três seções distintas: “Criar Visual”, “Formatar Visual” e “Análise”. Sobre esta última, trataremos em outro artigo.
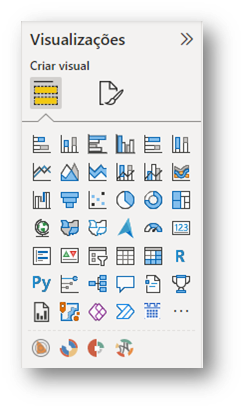
A seção principal, “Criar visual”, identificada pelo ícone em amarelo, na imagem ao lado, que nos permite escolher, em uma paleta composta por diversos ícones, qual elemento gráfico desejamos para representar nossos dados.

Se nenhum elemento visual estiver selecionado, a seção de FORMATAÇÃO, aqui chamada “Formato de Página”, nos mostrará as opções disponíveis para formatação da página do relatório em si, seu plano de fundo, seu papel de parede e painel de filtros, como vimos em mais detalhes na primeira parte do artigo.
Quando temos um elemento gráfico selecionado, esta apresentação é diferente, mostrando-nos as opções de edição do próprio visual que se dividirão da seguinte forma:

Uma subseção chamada “Visual”, que mostrará todas as opções de edição específicas e particulares do elemento visual.

E outra subseção, chamada “Geral”, que apresentará sempre o mesmo conjunto de recursos de edição, independentemente de qual tipo de visualização esteja selecionada.
São características genéricas, disponibilizadas pelo Power BI Desktop para uniformizar o visual geral de toda a página, conferindo maior padronização e harmonia para o conjunto.
É nesta subseção que nos concentraremos a partir daqui, explorando estes recursos genéricos, disponíveis para toda e qualquer visualização que utilizemos no Power BI.

Em Propriedades conseguimos editar de forma objetiva o TAMANHO do visual, manipulando sua altura e sua largura, ambas em pixels, como já exposto na primeira parte do artigo. Aqui também é possível habilitar ou desabilitar a chamada “taxa de proporção” que obriga que tais medidas sempre componham um quadrado. Com esta característica desabilitada é possível dimensionar o visual de forma independente, deixando-o mais largo ou estreito.
Aqui também conseguimos ajustar a POSIÇÃO do visual, manipulando os pixels que o colocam em relação aos eixos horizontal e vertical da página.
Em OPÇÕES AVANÇADAS é possível habilitar ou desabilitar a característica da responsividade do elemento visual, fazendo com o mesmo se ajuste de modo mais natural ao redimensionamento e reposicionamento em telas diferentes, e também a característica e se manter a ordem de camadas, em composições mais elaboradas, com outros elementos visuais.
Por fim, se os ajustes efetuados não se mostraram corretos, podemos restaurar os padrões, clicando em “Redefinir para padrão”.

O Power Bi tem por característica gerar títulos automáticos em qualquer visual que esteja sendo criado, através de um algoritmo que concatena os elementos que constituem o mesmo, como nomes de medidas e dimensões utilizados.
É possível alterar isto, simplesmente habilitando a opção de TÍTULO manual, e escrevendo algo na caixa de TEXTO.
Este campo também pode ser alimentado via função DAX dinâmica.
Também podemos escolher um padrão de formatação, ou alterar manualmente a fonte, seu tamanho, cor e alinhamento, aplicar uma cor de fundo para o título, além dos recursos comuns e universalizados pelas aplicações do Office, como negrito, itálico e sublinhado.
Do mesmo modo como exposto anteriormente, se o resultado final não ficou como o esperado, é possível restabelecer o padrão original, simplesmente clicando na opção “Redefinir para padrão”, ao final das opções.

Em EFEITOS, podemos trabalhar três aspectos de alto impacto visual:
A TELA DE FUNDO do elemento, onde podemos definir uma cor fixa e um nível de transparência para a mesma, ou até uma cor dinâmica, gerada à partir de uma expressão em DAX.
Também podemos definir se haverá ou não um CONTORNO para o elemento em “fronteira visual” (que tradução, hein?!), trabalhando os mesmos aspectos da cor da tela de fundo, optando por uma cor fixa ou dinâmica, e se seus cantos serão ou não arredondados, definindo o quanto em pixels também.

Por fim, em SOMBRA, recurso incorporado tardiamente, há pouco tempo, podemos definir o sombreamento do elemento de diversas formas diferentes, escolhendo alguma predefinição de “Deslocamento” e “Posição”, além da cor – que também pode ser dinâmica, definida através de função – além de personalizar todos os aspectos da mesma.

Podemos definir também, nesta subseção, se os ícones de cabeçalho, característicos em qualquer elemento visual, aparecerão ou não, na versão publicada no Serviço WEB do Power BI para os visualizadores.
É possível, inclusive, alterar os padrões, mudando ou aplicando cores diferentes, para tela de fundo, borda ou mesmo o ícone, além de estabelecer algum grau de transparência.

Avançando um pouco mais, teremos uma lista pela qual poderemos inclusive escolher quais ícones estarão ou não visíveis aos usuários, dependendo da configuração final do elemento visual.

Aqui também podemos habilitar ou desabilitar o recurso das Dicas de Ferramentas para o elemento visual selecionado, além de definir seu funcionamento. Podemos direcionar à uma tela personalizada do próprio relatório para o caso de não querermos o recurso padrão.
Ou, neste caso, alterar suas características, como cor e transparência do fundo, e cores de fontes, em três níveis diferentes, permitindo melhor visualização e compreensão da informação transmitida através dela.

Por fim, nesta subseção, podemos inserir de forma fixa, ou dinâmica – utilizando uma expressão DAX – um texto explicativo para portadores de deficiência que utilizam leitores automáticos de tela pela WEB.
Reiterando o que foi exposto no início, estes recursos estão disponíveis para qualquer elemento visual que selecionemos, sejam cartões, gráficos, mapas, ou mesmo caixas de texto, formas geométricas e botões, e visam nos permitir dar harmonia geral à todos os elementos que compõe a página do relatório.
Nas próximas partes, exploraremos especialmente os recursos de EFEITOS – cor da tela de fundo, borda e sombra e veremos como estes podem mudar radicalmente, quando bem aplicados, o aspecto de qualquer visual.
Até a próxima!

Comentários