Atualizado em 21/12/2023.
Há um conjunto grande de configurações possíveis no Power BI Desktop. Muitas delas estão vinculadas ao aspecto da segurança e performance geral, e por isto mesmo, ficam por conta dos responsáveis pela infraestrutura, que zelam pelas regras e normas estabelecidas no ambiente corporativo.
Mas existem várias outras que devem ser ajustadas pelo desenvolvedor, pois afetam diretamente a qualidade e o fluxo de trabalho diário, no que concerne ao desenvolvimento de relatórios e dashboards.
Neste artigo, eu pretendo explorar de forma prática algumas das principais configurações que podem ser muito úteis no trabalho cotidiano.
Em primeiro lugar, precisamos aprender a acessar o painel de configurações.
Se você está instalando a aplicação através de um arquivo executável antigo, ou está com uma versão antiga instalada, desatualizada (o que infelizmente é comum em empresas), você verá as opções como descrito a seguir:
Comece clicando em “Arquivo” (1), na guia de menus, no canto superior esquerdo do Power BI Desktop:

E em seguida, na parte escura do menu, em “Opções e configurações”(2):

Finalize, clicando em “Opções”, no lado claro do menu, como mostra a imagem acima (3).
Se você está usando uma versão recente, com algum dos updates do segundo semestre de 2023, ou instalada pela Microsoft Store, que garante que você esteja sempre atualizado, há um outro caminho, mais simples e direto:
Observe no canto inferior direito da tela, próximo ao controle de zoom, o ícone em formato de "engrenagem". Clique sobre o mesmo.
Ambos os métodos permitirão abrir a janela assistente principal, no centro da tela do Power BI Desktop:
Design antigo:

Novo design, redimensionado:
Esta janela, em qualquer das versões, nos mostra duas opções de configuração, como enumerado acima:
1) GLOBAL: agrupa em categorias diversas, todas as opções de configurações globais, ou seja, da aplicação em si, como instalada no computador. Estas configurações são armazenadas em cache e replicadas para todo e qualquer arquivo “.pbix” (extensão do Power BI Desktop), com que se trabalhe. Arquivos novos, trarão tais configurações para o trabalho em desenvolvimento. Arquivos antigos, de projetos desenvolvidos antes da configuração, ou de qualquer alteração que se faça nela, permanecerão como estavam. Uma vez realizada, só será necessário fazê-la de novo, em caso de formatação do computador, por exemplo.
2) ARQUIVO ATUAL: agrupa em categorias diversas, todas as configurações relativas ao arquivo “.pbix” aberto no momento. Ou seja, tratam-se de configurações que afetam exclusivamente o projeto em questão, e não arquivos de outros projetos, que permanecerão com suas próprias configurações.
Começando então, pelas configurações Globais, selecione a seção “Carregamento de Dados”, no painel esquerdo, e na parte direita, na primeira subseção, “Detecção de tipo”, escolha a opção “Nunca detectar tipos de coluna e de cabeçalhos de fontes não estruturadas”, em lugar da primeira opção, padrão, “Sempre detectar tipos de coluna e cabeçalhos de fontes não estruturadas”.

Fontes de dados “Não estruturadas”, são arquivos de Excel e outras planilhas eletrônicas (Google Sheets, OpenOffice Calc, etc.), arquivos de texto, dos tipos “.txt” ou “.csv”, arquivos PDF, e dados na internet, inclusive a maioria das API’s, que retornam dados em formato ".json", que numa interpretação mais moderna, é designado como semi-estruturado.
Estas fontes de dados trazem os dados em forma mais bruta, principalmente sem que o TIPO (Tipo Primitivo ou Tipo Natural), do dado esteja definido. Normalmente, tudo é importado como texto sem formatação, e deste modo, não possibilitam a utilização de funções de cálculo, por exemplo. Também trazem consigo problemas de decodificação, que afeta principalmente o aspecto da acentuação gráfica; e espaços excessivos diversos, que comprometem a correta leitura das cadeias de texto.
Por mais que seja tentador fazer uso do recurso automático de tipificação de dados, que o Editor de Consultas do Power Query possui, tal recurso tipificará de forma errada muitos dos dados, principalmente por não distinguir os separadores decimais, que são diferentes em diferentes países, o que levará à uma base de dados com problemas. Um número decimal em nosso padrão, que usa a vírgula, tipificado como número inteiro, em virtude da incompatibilidade do idioma, fatalmente levará à cálculos errados, que comprometerão o projeto.
Em seguida, ainda nesta mesma seção, role a parte direita da tela do assistente para baixo, e procure pela subseção “Inteligência de dados temporais”, desmarcando o flag “Data/hora automática para os novos arquivos”.

O cenário recomendado como melhor prática neste aspecto, é o de se trabalhar com uma tabela calendário controlando a dimensão tempo do modelo de dados, e não o de utilizar o recurso automático, que gerará inúmeras tabelas de tempo em memória, consumindo muito recurso de hardware, e tornando o projeto final ineficiente.
Na seção seguinte, “Editor do Power Query”, selecione todas as opções que aparecerem na parte direita da tela, pois todas elas serão úteis para a produtividade, e algumas, em especial, possibilitarão a aplicação de recursos avançados, como os parâmetros, por exemplo.

A seção seguinte, “DirectQuery” traz apenas a opção de habilitar tal recurso para usuários no SAP HANA - banco de dados mais moderno do sistema SAP:

As duas seções seguintes, “Script R” e “Scripts do Python”, têm finalidades e comportamentos semelhantes: para aqueles que são usuários de qualquer uma destas linguagens, ou de ambas, será possível configurar corretamente os diretórios de referência e IDEs correspondentes dentro das variáveis de ambiente.
Normalmente, se corretamente instaladas, o Power BI reconhecerá automaticamente estes pontos.


Em seguida, na seção “Segurança”, role a parte direita da tela para baixo, até visualizar as três opções mostradas na imagem seguinte (2):

Habilite todas elas, pois são fundamentais para a utilização dos mapas nativos do Power BI, além de outros recursos interessantes e importantes.
A seção seguinte, diz respeito à “Privacidade”. Uma das muitas vantagens que o Power BI traz como recurso de desenvolvimento, inclusive em relação à alguns concorrentes no mercado, é a possibilidade de combinar em um mesmo projeto, fontes de dados distintas: pode-se elaborar um relatório com dados oriundos de um banco de dados de um sistema qualquer, planilhas de Excel e APIs públicas, compondo um conjunto de dados complexo.
Tal complexidade, exigirá que se trate o nível de privacidade de tais fontes distintas, e neste aspecto, a recomendação é a seguinte:
Na parte direita da tela, selecione a primeira opção, “Sempre combinar dados de acordo com as configurações de nível de privacidade de cada fonte”, em lugar da opção padrão, “Combinar dados de acordo com as configurações de Nível de Privacidade de cada arquivo”.

Na próxima seção, “Configurações regionais”, mantenha as configurações padrão, especialmente as que dizem respeito à compatibilidade de idioma entre o Power BI Desktop e o sistema operacional.

Em seguida, em “Atualizações”, marque, em caso de não estar marcada, a opção “Exibir notificações de atualização para o Power BI Desktop”.
Se você instalou a aplicação em seu computador, através da Microsoft Store, esta opção provavelmente estará desabilitada, uma vez que será o próprio Windows que cuidará das atualizações periódicas.

Depois, em “Dados de Uso”, não havendo nenhuma objeção em relação à política de privacidade da Microsoft, habilite a opção de envio de dados de uso, para ajudar no desenvolvimento da aplicação.

Em “Diagnósticos”, exceto em caso de orientação em contrário por parte da gestão de TI da sua empresa, mantenha o padrão definido pela aplicação.

Em seguida, na seção “Recursos de visualização”, é recomendável que se verifique as opções disponíveis, após cada atualização do Power BI Desktop, e que se marque todas elas.
Sempre que um novo recurso é desenvolvido para o Power BI, ele é disponibilizado em fase de testes para os usuários, antes de se tornar definitivo.
Nestes casos, o recurso precisa ser habilitado nesta seção, para que se possa testá-lo e contribuir para o seu melhor desenvolvimento.

Na seção “Recuperação automática”, altere o conteúdo da caixa: onde originalmente aparece o número 10, mude para o número 1, mantendo a recuperação a cada minuto.
Não é necessário explicar o motivo.

Na última seção das configurações Globais, “Configurações do Relatório”, recomenda-se manter habilitado o flag das “Opções visuais”, “Exibir guias inteligentes quando os visuais estão alinhados”, um importante e excelente recurso para composição de dashboards, como mais bem explicado nos dois artigos sobre este tema, que podem ser acessados diretamente pelos seguintes links:

Finalizada esta etapa, clique no botão “OK” para fechar esta janela assistente.
Uma mensagem informando que o Power BI Desktop precisa ser reiniciado aparecerá em seguida. Basta fechar, e abrir novamente o programa para que as configurações tenham efeito.
Ao final deste artigo, irei expor algumas novidades advindas com os updates do segundo semestre de 2023. Pular para lá.
----------------------------
A partir daqui, trataremos das opções de configuração relativas ao arquivo em que se está trabalhando, denominado “Arquivo Atual”.
Sua primeira seção, também chamada “Carregamento de Dados”, merece especial atenção. Na parte superior da janela direita, recomenda-se enfaticamente desmarcar a opção “Detectar automaticamente novos relacionamentos depois que os dados são carregados”. Faça isto ANTES de iniciar qualquer novo projeto.
Este recurso, à exemplo da detecção automática de tipos de dados, quando realizado automaticamente, levará inevitavelmente ao estabelecimento de relações erradas, baseadas em leitura automática de campos semelhantes, que não necessariamente serão os campos corretos para se relacionar as tabelas.
Diversos bancos de dados de sistemas possuem campos de índice, comuns em todas as suas tabelas, e que não são os campos corretos para se estabelecer o relacionamento entre elas. A leitura automática, provavelmente criará o relacionamento usando tais campos, devido à sua semelhança, e isto feito, desta forma equivocada, não permitirá o correto funcionamento de cálculos que requeiram tal relacionamento, tanto menos permitirá o funcionamento de filtros entre outros recursos de relatório.
Ao fim, isto levará à um enorme retrabalho, pois todos os relacionamentos precisarão ser refeitos.
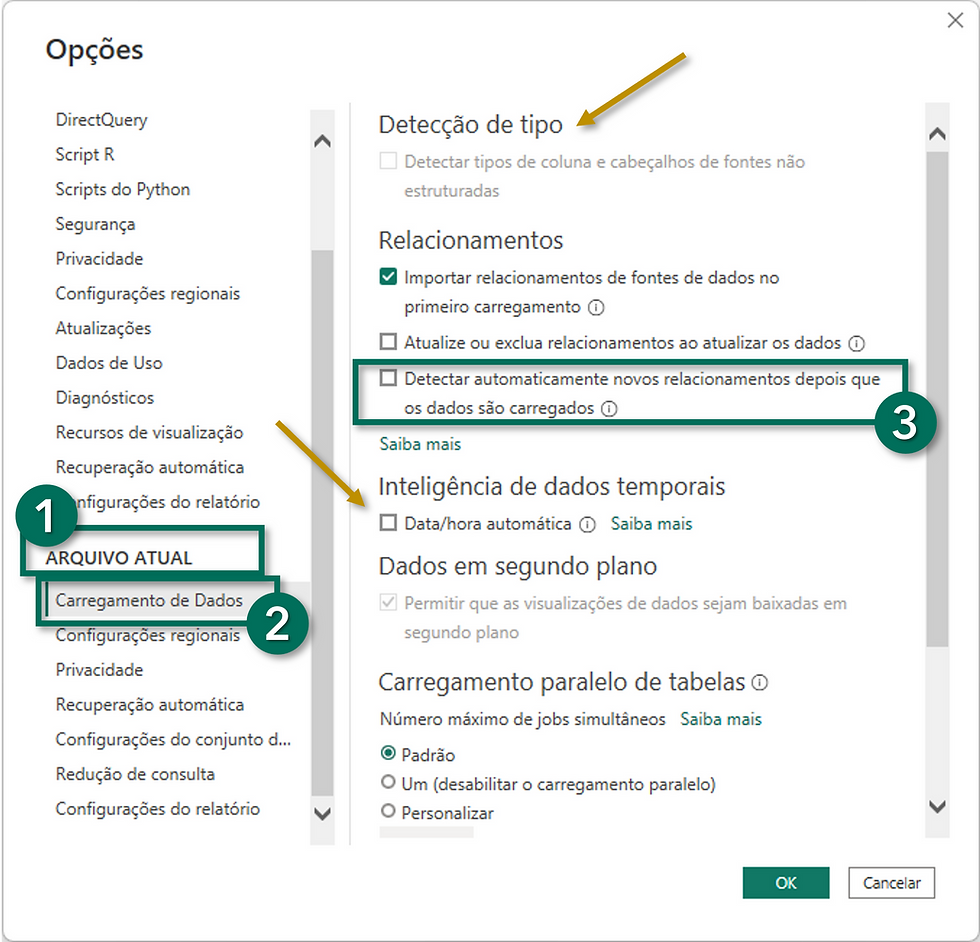
É importante também notar, que as opções “Detecção de Tipo” e “Inteligência de dados temporais”, estarão naturalmente desabilitadas, em virtude da configuração Global realizada anteriormente, mas apenas para a segunda, será possível habilitá-la novamente aqui mesmo, neste ponto.
Isto significa que é possível trabalhar com um padrão geral para a aplicação como um todo, mas com uma configuração diferente, para um projeto específico, no que concerne à Inteligência de Dados Temporais.
As demais opções desta seção podem ser mantidas como padrão.
Na seção seguinte, “Configurações Regionais”, o padrão também deve ser mantido, fazendo a correspondência entre o idioma da aplicação e do sistema operacional.

Na próxima seção, “Privacidade”, é possível escolher outra configuração, diferente daquela determinada nas opções Globais, o que é bastante útil, em casos específicos.

A seção seguinte, “Recuperação Automática” sequer deveria existir, na modesta opinião do autor.

Em seguida, temos a seção das “Configurações do conjunto de dados publicado”, onde novamente temos configurações relativas à conexão com o SAP HANA.

Na seção seguinte, “Redução de consulta”, temos opções que permitem controlar melhor as alterações realizadas em segmentações de dados e outros tipos de filtro, especialmente para conjuntos de dados de grande volume, onde tais ações podem levar à lentidão excessiva, ou até mesmo ao congelamento do Power BI Desktop durante o trabalho de desenvolvimento.
O padrão está exposto na próxima imagem, e é o recomendável a maioria dos casos.
Havendo o risco de problemas, é possível atrasar o efeito da aplicação de qualquer filtro, acrescentando um botão "Aplicar", que mudará o comportamento natural do recurso. Também é possível desabilitar o recurso de "Realce/Filtro Cruzado".

Temos então, a última seção, “Configurações do relatório”, onde diversas opções úteis estão à disposição do desenvolvedor, tanto para a camada de DataViz, quanto para a interação do usuário final, consumidor do relatório, pelo Serviço WEB do Power BI.
Vamos examinar a primeira parte destes recursos:
Aqui é possível impedir que o usuário final salve filtros – no contexto de “Indicadores”, “Storytelling” – em caso disto ser um requisito de projeto.
Também é possível configurar os cabeçalhos de qualquer visual, tornando-os visíveis ou não, ou mesmo escolher entre o formato antigo e o moderno.
Ainda existe a opção de mudar o padrão da interação entre os visuais, que é realce cruzado, para a filtragem cruzada – assunto que será melhor abordado num próximo artigo.

Na subseção “Exportar Dados”, é possível configurar se será ou não possível, e em que grau, ao usuário final, exportar dados dos visuais pelo Serviço do Power BI ou pelo Servidor de Relatórios.
Na parte direita da janela, mais abaixo, outras opções se mostram:

Novamente, é possível trabalhar com a experiência do usuário final, permitindo que ele manipule as opções de filtro, inclusive do Painel de Filtros nativo.
Além destas duas primeiras opções, é recomendável habilitar as “Dicas de ferramentas visuais modernas”, mais personalizáveis, e que oferecem um novo meio de acesso aos recursos de “Drill Down” e “Drill Up”, mais flexível e intuitivo para o usuário final. Falo sobre este assunto neste vídeo, disponível em meu canal no YouTube: https://youtu.be/tIz-Ms5hRbc
O objetivo deste artigo não é esgotar o assunto, mas evidenciar que há muitas opções de configurações possíveis, para atender as mais diversas necessidades de desenvolvimento e distribuição de relatórios.
Convém explorá-las com cuidado adequado, e sempre com base nos requisitos do projeto em que se está trabalhando.
--------------
Adendo referente às atualizações de Dezembro de 2023:
Após certa polêmica em relação à implantação do recurso chamado "Interação no Objeto", no update de março de 2023, que trouxe para o Power BI Desktop uma experiência de usuário semelhante à do Microsoft Excel, onde é possível editar certos detalhes dos gráficos e outros elementos visuais diretamente nos próprios, dentro da área de trabalho, a Microsoft trouxe a opção de alternar, não somente os painéis do lado direito da tela, quanto a configuração padrão, de acordo com a preferência do usuário.
Isto se deveu ao fato de que nem todos se adaptaram às novas possibilidades e tiveram sua produtividade prejudicada em virtude disto, depois de muitos anos trabalhando no formato tradicional, com os painéis e todos os recursos alocados do lado direito.
Quem já atualizou sua versão para o update de dezembro de 2023, se deparou com a seguinte dica de tela ao abrir o programa pela primeira vez:
Estas opções foram sendo gradativamente implementadas à partir do update de junho de 2023.
À partir de então, todas as features semelhantes e relacionadas ao recurso "Interação no Objeto", foram flexibilizadas, dando ao usuário a opção de utilizá-las ou não, de acordo com sua própria preferência.
Revisando as opções em "Configurações do Relatório" na seção GLOBAL:
As opções em destaque na imagem anterior, foram acrescentadas para permitir que visualizemos os painéis da direta de forma semelhante ao padrão tradicional do Power BI Desktop, que prevaleceu desde seu lançamento em julho de 2015 até fevereiro de 2023.
Além destas opções, também foram incluídos outros comandos, direto na Faixa de Opções do menu Exibição, que permitem alterar o que ficou determinado como padrão na janela de Configurações, e tornar visíveis os diversos painéis configuráveis que estão disponíveis para diferentes ações no programa:
Através destes comandos é possível configurar um novo recurso, que já vinha sendo implantado nas aplicações do Microsoft 365, e que agora aparece no Power BI Desktop, que é o chamado "Alternador de Painéis", em destaque na próxima imagem:
Através deste recurso é possível acessar qualquer um dos painéis disponíveis, economizando o espaço do lado direito da tela, proporcionando uma experiência fluída para o desenvolvedor, que consegue acessar e aplicar o que deseja, ao mesmo tempo que observa o resultado na área de trabalho, sem prejuízo da visibilidade ser reduzida em virtude de haver vários painéis abertos.
Em artigos futuros, mais específicos em abordar a usabilidade destes recursos no trabalho de desenvolvimento, detalharei melhor cada um deles.
Este conteúdo, com certeza, lhe auxiliará na melhor configuração geral do Power BI Desktop como software de desenvolvimento.
Tem dúvidas, ou sugestões?
Deixe um comentário!







Comments