A primeira forma de estabelecer esta conexão é acessando o serviço do OneDrive pelo navegador e então o abrir o arquivo com o Excel Online.
Proceda da seguinte forma: abra o navegador de sua preferência, e efetue o login em sua conta do Office 365, acessando em seguida, sua pasta do OneDrive.

Uma vez dentro da pasta do OneDrive, escolha o arquivo desejado:

Você pode proceder de duas maneiras aqui: clicar diretamente sobre o arquivo para abri-lo no Excel Online e então escolher por abrir no Excel Desktop:

Ou clicar com o botão direito do mouse ou do touchpad sobre o arquivo na pasta (ou utilizar as opções através dos três pontos verticais à frente do nome do mesmo), e escolher diretamente a opção de abri-lo no Excel Desktop:


Provavelmente a seguinte janela se abrirá na parte superior da tela. Apenas confirme, clicando em Abrir Excel:

Em qualquer dos casos o arquivo será aberto pela versão desktop do Excel, o que é necessário para se obter o link do mesmo, que será utilizado no Power BI.
A segunda forma de se obter este link é abrindo o arquivo direto da pasta raiz do OneDrive através do Windows Explorer, caso você tenha mapeado a mesma ao configurar o seu sistema operacional:

Independentemente do método, uma vez com o arquivo aberto no Excel Desktop, clique sobre o botão Arquivo para acessar o background do mesmo:

E no background, na seção de Informações, procure pelo botão Copiar caminho destacado em vermelho na imagem abaixo:

Clicando neste botão você estará copiando o link de acesso deste arquivo para a área de transferência do Windows.
Abra um novo projeto do Power BI Desktop e em Obter Dados escolha a opção Web, mostrada na próxima imagem:

Esta opção abrirá a seguinte janela no centro da tela, na qual você deve colar o link obtido na etapa anterior, porém há um cuidado a ser tomado antes de confirmar:

Atenção: NÃO clique em OK imediatamente após colar o link. Antes disto, corra pelo mesmo com o cursor até o final e observe a cadeia de caracteres que aparece em destaque na próxima imagem:

Este trecho do link deve ser apagado para permitir o acesso ao conteúdo do arquivo:
?web=1
Só então clique no botão OK.
Se você já estiver logado com a mesma conta do serviço do OneDrive, a janela de preview do conteúdo do arquivo se abrirá em seguida. Caso contrário, se abrirá a seguinte janela primeiro, para que sejam inseridas as credenciais.

Clique no botão Entrar e nas janelas seguintes, entre com o e-mail e senha que dão acesso à conta. Isto só será pedido se você não estiver logado.
Do contrário, o programa seguirá para os procedimentos de conexão e tratamento dos dados:

Quando disponível, sempre prefira a Tabela em detrimento da planilha, como mostra a imagem anterior, pois ela provavelmente te poupará algumas etapas de tratamento dos dados. Em seguida clique em Editar para abrir o Editor de Consultas.

Não havendo necessidade de tratamento ou transformação dos dados, confira e corrija, eventualmente, ao menos a tipagem dos mesmos para evitar problemas com fórmulas.
Neste ponto se encerra a etapa da CONEXÃO do projeto do Power BI Desktop com a fonte de dados. Em seguida, desenvolva seu relatório como desejado:

E publique-o em sua conta do Serviço do Power BI, para visualizá-lo pela WEB e compartilhá-lo com outras pessoas:

A vantagem deste procedimento de conexão é que você pode posteriormente agendar a atualização dos dados através do recurso disponível no Serviço do Power BI, desobrigando-se de ter que atualizar seu projeto manualmente e publicar seguidamente estas atualizações.
Para acessar o menu de agendamento clique nas reticências à frente do nome do arquivo na seção Conjuntos de Dados do menu esquerdo da tela:

Clique em PROGRAMAR ATUALIZAÇÃO como mostrado na próxima imagem:

E acesse a tela de configuração, mostrada na próxima imagem:

Clique em Editar Credenciais, destacado em vermelho para abrir a janela de login e senha do serviço do OneDrive onde se encontra a fonte de dados:

Antes de clicar no botão Entrar para inserir os dados de acesso, defina o Método de autenticação para evitar problemas posteriormente.

Escolha o método OAUTH2, como mostrado na imagem à direita:
Isto feito, clique então em Entrar para abrir a tela de login. Digite o e-mail de acesso e clique em Avançar:

Na tela seguinte, insira a senha de acesso:

Se tudo for digitado corretamente esta janela se fechará e você estará novamente na tela do Serviço do Power BI onde notará que o erro inicial, indicando o problema de acesso à fonte de dados desapareceu, e a confirmação, no canto superior direito da tela, de que a fonte de dados foi corretamente atualizada:
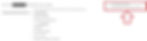
Desta forma será possível agendar as atualizações automáticas.
Clique em Atualização Agendada para abrir os campos de inserção desta programação:

O serviço estará desativado em princípio:
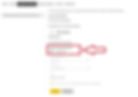
Mas é só clicar no botão para ativá-lo:

E em seguida, entrar com a frequência e os horários em que deseja programar as atualizações:
São permitidas 8 atualizações diárias.
Para inserir um novo horário, basta clicar em Adicionar outra hora.

Ao terminar de inserir os horários, basta clicar no botão Aplicar que aparecerá logo abaixo da última entrada, e observar a mensagem de êxito novamente no canto superior direito da tela:

À partir daqui, qualquer alteração nos dados contidos na planilha original, serão automaticamente sincronizados com seu relatório, através do Serviço do Power BI.
