Conectando o Power BI Desktop ou o Excel ao banco de dados Sybase
- Hugo Venturini
- 4 de jun. de 2023
- 5 min de leitura
Atualizado: 27 de out. de 2023
Revisado em 27/10/2023
Quem trabalha com o sistema DOMINIO, da Thomson Reuters, entre outros, normalmente precisa conectar o Power BI Desktop ou o Excel, via Power Query, ao banco de dados do mesmo, o SYBASE, para efetuar tarefas diversas, ou gerar relatórios personalizados, através de consultas com linguagem SQL.
Esta conexão pode ser feita, no caso do Power BI Desktop, usando o conector nativo da ferramenta, no caso de o computador utilizado ser o mesmo onde o banco de dados está instalado.
Mas de forma geral, inclusive para a maioria das versões do Excel, é necessário criar uma conexão genérica, do tipo ODBC para isto. A performance, nesta última hipótese é prejudicada, mas em muitas situações, ela é a única possível.
Para iniciar o processo, pode-se partir de um arquivo em branco do Power BI Desktop:

No menu “Página Inicial”, clique diretamente na parte superior (ícone) do botão “Obter Dados”, ou na opção “Mais”, ao final do submenu, para chegar à tela assistente de conexão, que contém todas as opções:

A seguinte janela se abrirá ao centro da tela:

Para abreviar a tarefa você pode digitar o nome “Sybase” diretamente na caixa de pesquisa, no canto superior esquerdo da janela. Ou prosseguir como indicado na imagem.
Em seguida, esta janela se fechará, e a seguinte surgirá ao centro da sua tela:

Ao clicar em “Saiba mais”, o seu navegador de internet será automaticamente aberto e mostrará a página de download do driver necessário para o conector:

Link: https://wiki.scn.sap.com/wiki/display/SQLANY/SAP+SQL+Anywhere+Database+Client+Download
O Sybase é um recurso que pertence à SAP, porém, seus drivers e complementos são gratuitos. O client que buscamos é o SQL Anywhere que proporcionará o correto funcionamento do conector nativo do Power BI Desktop, e servirá à criação da conexão ODBC.
No momento de escrita deste artigo, a versão mais recente é a 17.0. Testes com a versão 16.0 para o conector nativo do Power BI Desktop, não foram bem-sucedidos, mas ela também serve à criação da conexão ODBC.

Na grade que contém os conectores, na coluna direita, “Software (Database Client Only)", clique na opção “Windows x86 and x64” e aguarde o download:

Você pode executar o instalador diretamente da janela de download, ou procurar o mesmo na pasta “Download” do seu computador. A primeira tela é esta mostrada em seguida, onde você precisa clicar “Next”, no rodapé:
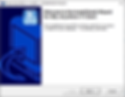
Depois, você deve escolher o idioma. Como são poucas as opções, deixe em inglês mesmo, e clique “Ok”:

A tela seguinte é apenas de alertas, portanto, clique novamente em “Next”:

Agora é necessário efetuar a configuração, na próxima tela.

Nesta janela, abra a lista de opções, e selecione o país, em nosso caso, Brasil:

E em seguida, aceite os termos de adesão. Finalize, clicando em “Next”:

Em princípio, nenhuma configuração particular é necessária, portanto, deixe a opção de instalação como “Typical” mesmo, e clique em “Next”:

Finalmente, escolha se você deseja criar um atalho para o suplemento “SQL Central” – uma interface para escrita de scripts em linguagem SQL (...horrível...) - em sua área de trabalho, e clique em “Install”:

Você verá a seguinte tela, então:

Ao final do processo, basta clicar em “Finish”.

Neste momento, o complemento foi instalado em seu computador, e você já pode testar a conexão direta pelo Power BI Desktop, ou criar a sua conexão ODBC.
Como dito no início do artigo, se o banco de dados estiver instalado no mesmo computador, é possível usar o conector direto, nativo, pelo Power BI. Deste modo, repita o procedimento ilustrado no início do artigo, pois desta vez, realizada a instalação, o comportamento do Power BI será diferente, e ao clicar na opção de conexão com o Sybase, a seguinte janela se abrirá no centro da tela:

Expandindo-a, como é característico, você encontrará em “Opções Avançadas”, a seção que permitirá a utilização direta de um script em linguagem SQL para consulta dos dados:

Após entrar com os dados de conexão, ao clicar em “Ok”, você será direcionado à janela de autenticação, onde deverá entrar com as credenciais de acesso que você possui.

Se os dados da conexão e as credenciais de acesso estiverem corretas, sua conexão será estabelecida com êxito. Do contrário, será necessário entrar em contato com a equipe de infraestrutura de TI para verificar e corrigir o que pode estar errado.
--------------------------------
Para criação da conexão genérica, do tipo ODBC, proceda da seguinte forma: digite na janela de pesquisa da barra de tarefas do computador, o termo “ODBC”:

Na janela de resultados, clique na opção “Fontes de Dados ODBC (64bits)” como mostrado na imagem anterior. Isto abrirá a janela assistente de criação:

Aqui é muito importante destacar que se deve escolher a opção “DSN de Sistema”, nas guias superiores da janela assistente.
Por padrão, esta janela traz a opção “DSN de Usuário” selecionada. Pode-se criar a conexão em ambas as seções, porém, a opção “DSN de Usuário” não é compatível com o Serviço do Power BI, e não permitirá que você o utilize para configurar as atualizações automáticas pelo portal.
Como mostrado na imagem, após escolher a guia correta, clique no botão “Adicionar”.

Isto abrirá uma nova janela sobre a anterior, onde você poderá escolher o driver desejado. Basta clicar sobre ele, e em seguida, no botão “Concluir”, no rodapé.
Isto fechará esta janela, e abrirá a seguinte.
Nesta nova janela, em “Data source name”, atribua um nome que lhe permita reconhecer rápida e inequivocamente esta conexão.
Lembre-se que você provavelmente terá diversas outras conexões ODBC, e todas aparecerão na janela inicial, e na lista de escolha do Power BI ou do Excel.

Em seguida, na parte superior desta mesma janela, clique na guia “Login”, a segunda da esquerda para a direita, para entrar com os dados da conexão e as credenciais de acesso:

Em “Authentication”, escolha a opção “Database”.
Em “User ID”, insira o usuário que lhe foi fornecido pela infraestrutura, e em seguida, em “Password”, a respectiva senha.
Em “Action”, você terá duas opções básicas:
“Connect to a running database on this computer”
Conecte-se à um banco de dados rodando neste computador
“Connect to a running database on another computer”
Conecte-se à um banco de dados rodando em outro computador
Se você está criando esta conexão do tipo ODBC, provavelmente é porque o conector nativo do Power BI não funcionou, e neste caso, é a segunda que lhe atenderá, portanto, escolha:
“Connect to a running database on another computer”
Em “Server Name” entre com o nome ou o IP do Servidor onde o banco de dados está instalado.
Em “Database Name” entre com o nome do próprio banco de dados.
Reforçando que tais dados – User ID, Password, Server Name e Databse Name – são fornecidos pela equipe de Governança, ou de Infraestrutura de TI.
Em seguida, retorne à guia “ODBC”, e clique no botão “Test Connection”, sinalizado na próxima imagem:

Se todas as credenciais estiverem corretas, você receberá uma mensagem de êxito na conexão, e poderá utilizar a mesma para conexão com o Power BI Desktop ou com o Excel sempre que precisar:
No Power BI Desktop, repita o procedimento para estabelecer uma nova conexão:

E na janela “Obter Dados”, escolha a opção “ODBC”:

Na janela seguinte, proceda como mostrado na imagem:

No Excel, proceda da seguinte forma para estabelecer a conexão:

E siga os passos indicados na última imagem:

